普段はmac使いなのですが、久しぶりにwindowsPCを購入しました。
早速触ってみたところ、スクロールの方向が自分の好みとは逆だったので、設定を変えるときに辿った流れを紹介します。
目次
1.設定画面を開く
画面左下かキーボードの左下の方にあるウィンドウズボタンをクリックし、歯車アイコンの設定を開く。
左側のマウスとタッチパッドタブをクリック。
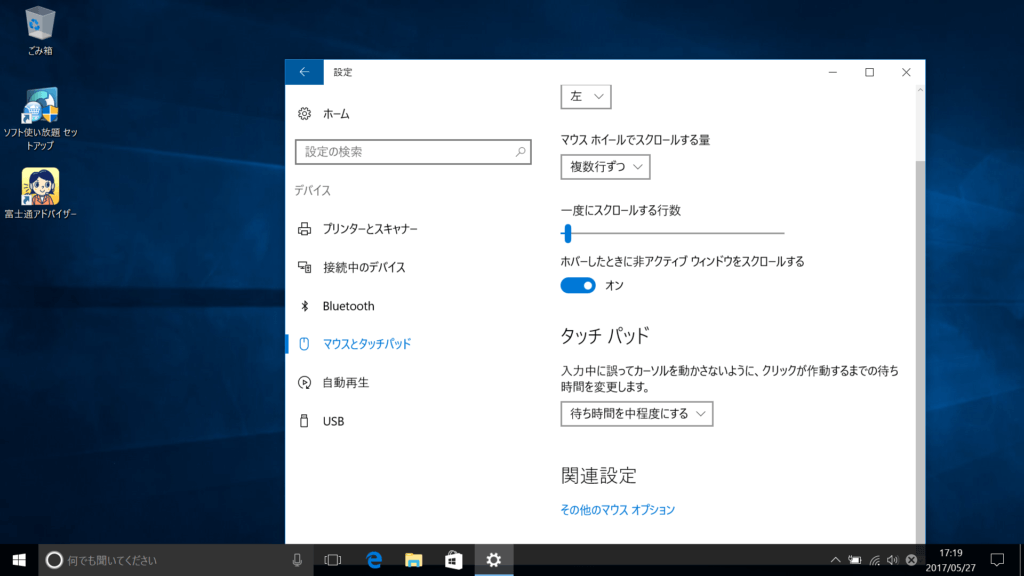
2.マウスプロパティを開く
「関連設定」の下にあるその他のマウスオプションをクリックすると、マウスのプロパティwindowが開きます。
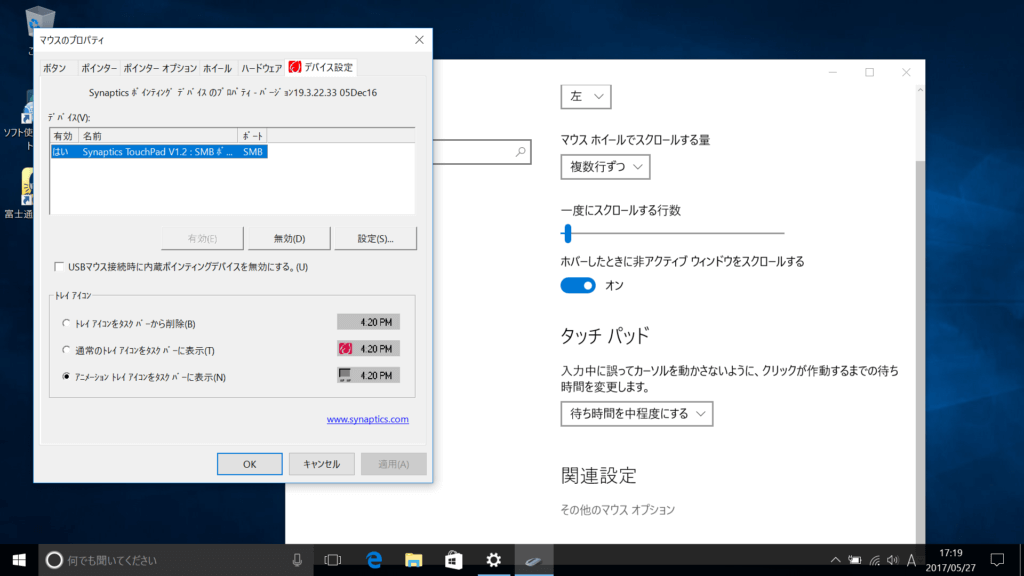
3.デバイスの設定画面を開く
デバイスの設定タブをクリックして有効化。
その後、「設定」ボタンをクリックして、さらに詳細な設定画面を開く。
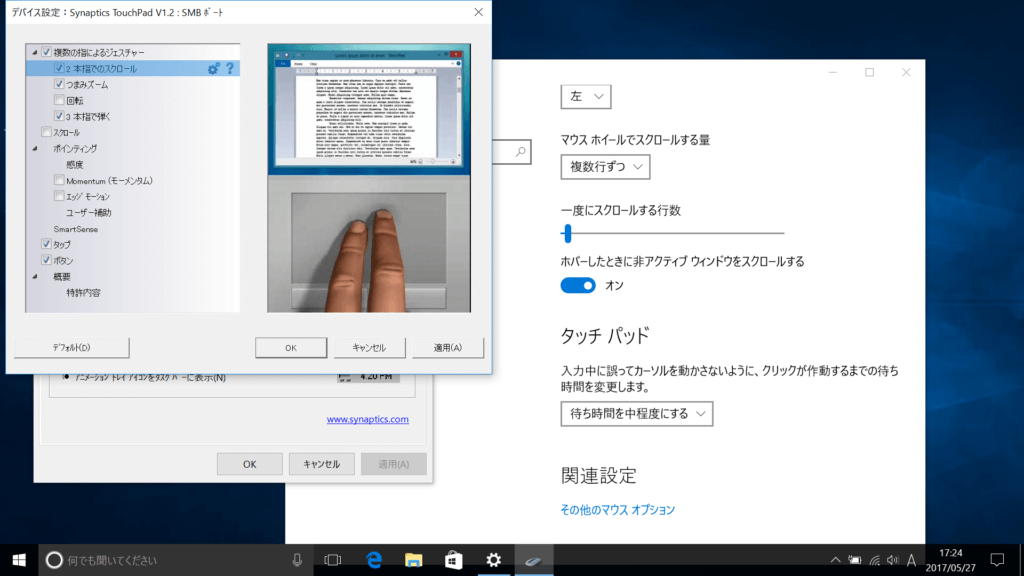
4.スクロール設定を開く
メニュー内の「2本指でのスクロール」をクリックすると、右側に歯車のアイコンが出るのでそれをクリック。
すると、スクロールの動作を制御する画面が現れるので、自分の好みに設定を変更します。
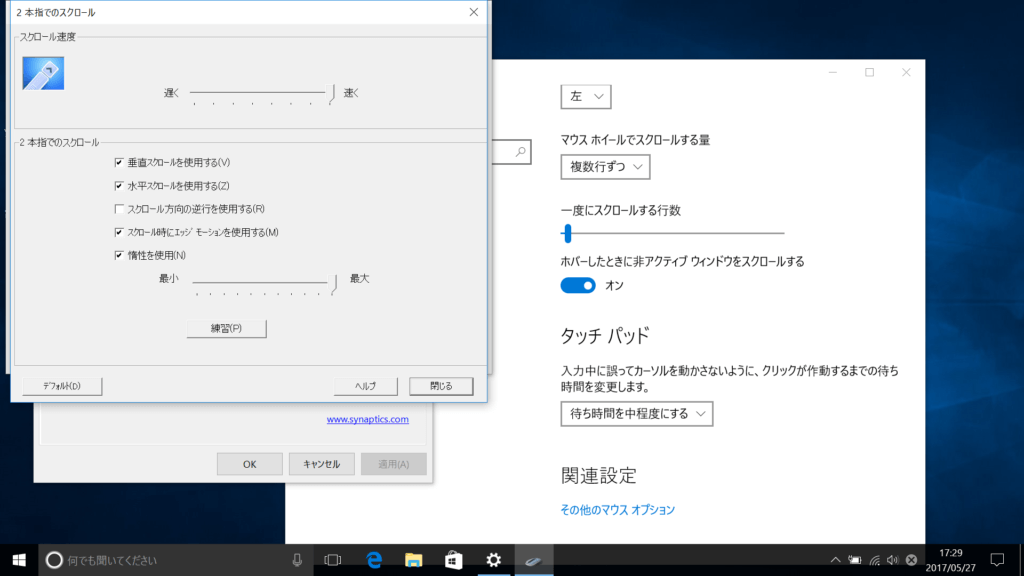
今回の目的は、スクロールの方向をデフォルトとは逆にすることだったので、チェックを外しました。
他にもスクロールの速度を早くしたり、惰性を使用するように設定したりと、ついでにカスタマイズしておきました。
5.適用する前に練習
適用した設定をすぐに使うのもいいですが、同じ画面に「練習」というボタンがあるので、適用して設定画面を閉じてしまう前に、思い通りの動きをしてくれるのかをデモ画面で試すことができます。
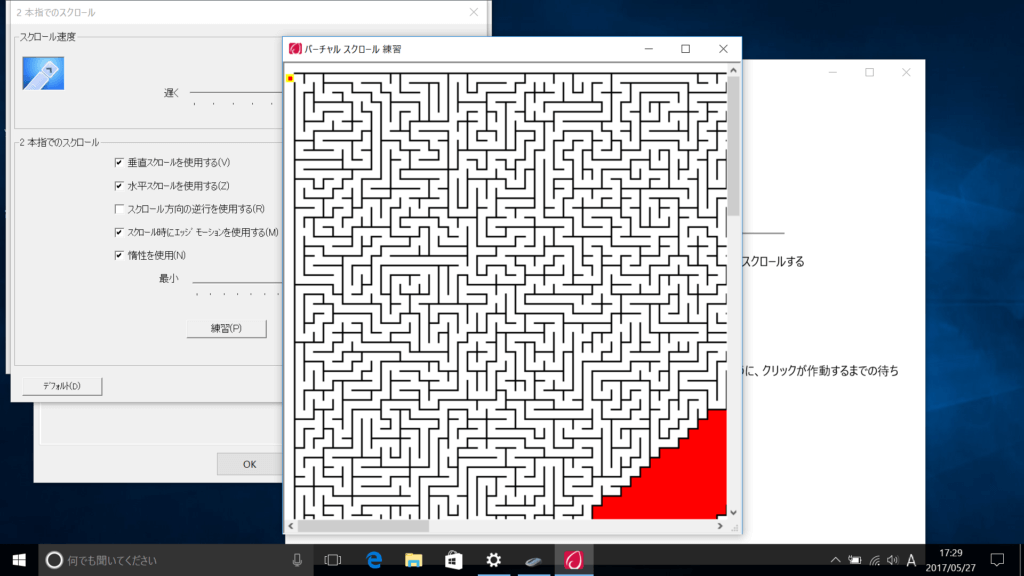
簡単な迷路パズルゲームもここで楽しむことができますね。
15分くらいハマってしまいましたが、腕が痛くて諦めました。
設定が気に入らなければ、「デフォルト」で元の設定にリセットすることもできます。リセットが簡単にできるので、気軽にいろんな設定を試してみましょう。
設定が決まったら「閉じる」ボタンをクリくして、戻った画面で「適用」すれば設定が反映されます。
今回購入して設定をしたPCはFUJITSUのLIVEBOOK WU2/B1です。
![]()
