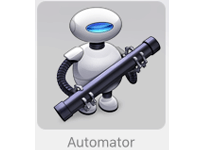とあるウェブサイトに使う画像ファイルを整理していたところ、ファイル名と拡張子が大文字になっているものがたくさんあったのでこれを一括で小文字に変換するためにMacにデフォルトで入ってるAutomatorを始めて使ってみたのでメモ残し。
Automatorを使ったことがないというひとは、アプリケーションの中にあるこんな感じのアイコンを探してみてください。ロボットがなんか大事そうに持ってますね。

Automatorを起動すると、最初に書類の種類を選択する画面が出るのでまずはここで「サービス」を選択します。
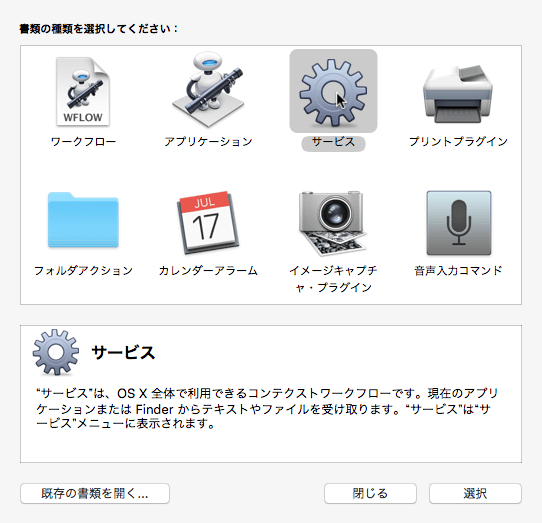
次にアクションの中から「Finder項目の名前を変更」を選択し、ウィンドウ右側の「ワークフローを作成するには、ここにアクションまたはファイルをドラッグしてください」と書いてあるスペースにドラッグドロップします。
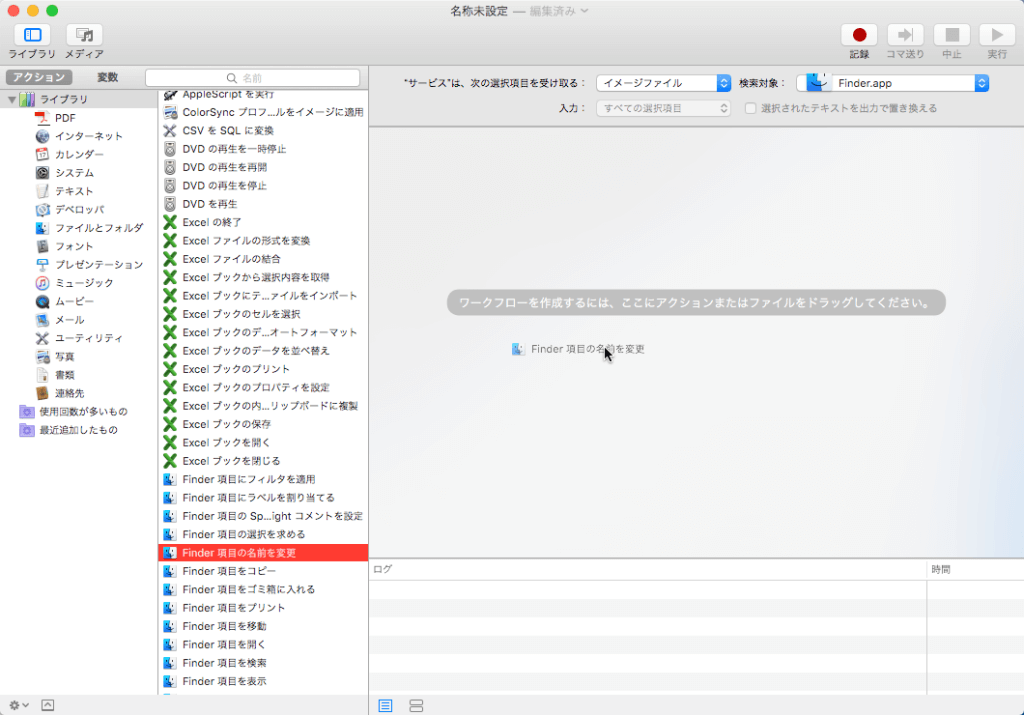
オリジナル画像を残しつつ、コピー画像として新たに生成される画像を保存するかどうかの選択肢が出ますが、今回は元ファイルのコピーが入らないので「追加しない」を選択しました。変更前と変更後のファイルを両方を残したい場合は「追加」を選択します。

サービスの選択肢で「イメージファイル」を選択。
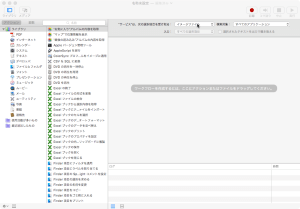
検索対象で「Finder」を選択
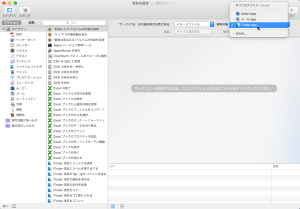
オプションが出るので「大文字/小文字を変更」を選択すると詳細の選択肢が変わる。
今回はファイル名と拡張子を両方大文字から小文字に一括変換したいので、「名前全体」を「すべて小文字に変更」で設定する。

メニューの「ファイル」>「保存」をクリックしてサービスの名前を入力して保存する。
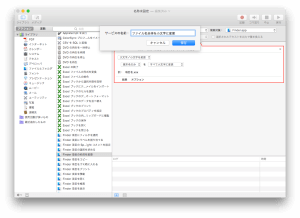
これで準備は整ったので、Finderで変換したい画像のフォルダを開きます。
変換する画像ファイルをまとめて選択して右クリックすると「サービス」のメニューに先ほど保存したメニューが出てきますので、こちらをクリックすると選択した画像のファイル名と、拡張子がすべて一括で大文字から小文字に変換されています。
これで画像ファイルを一括小文字変換の作業が効率アップだー。
Automatorすごいなぁと感心しつつ、もっと勉強してさらに活用していきたいなと思いました。